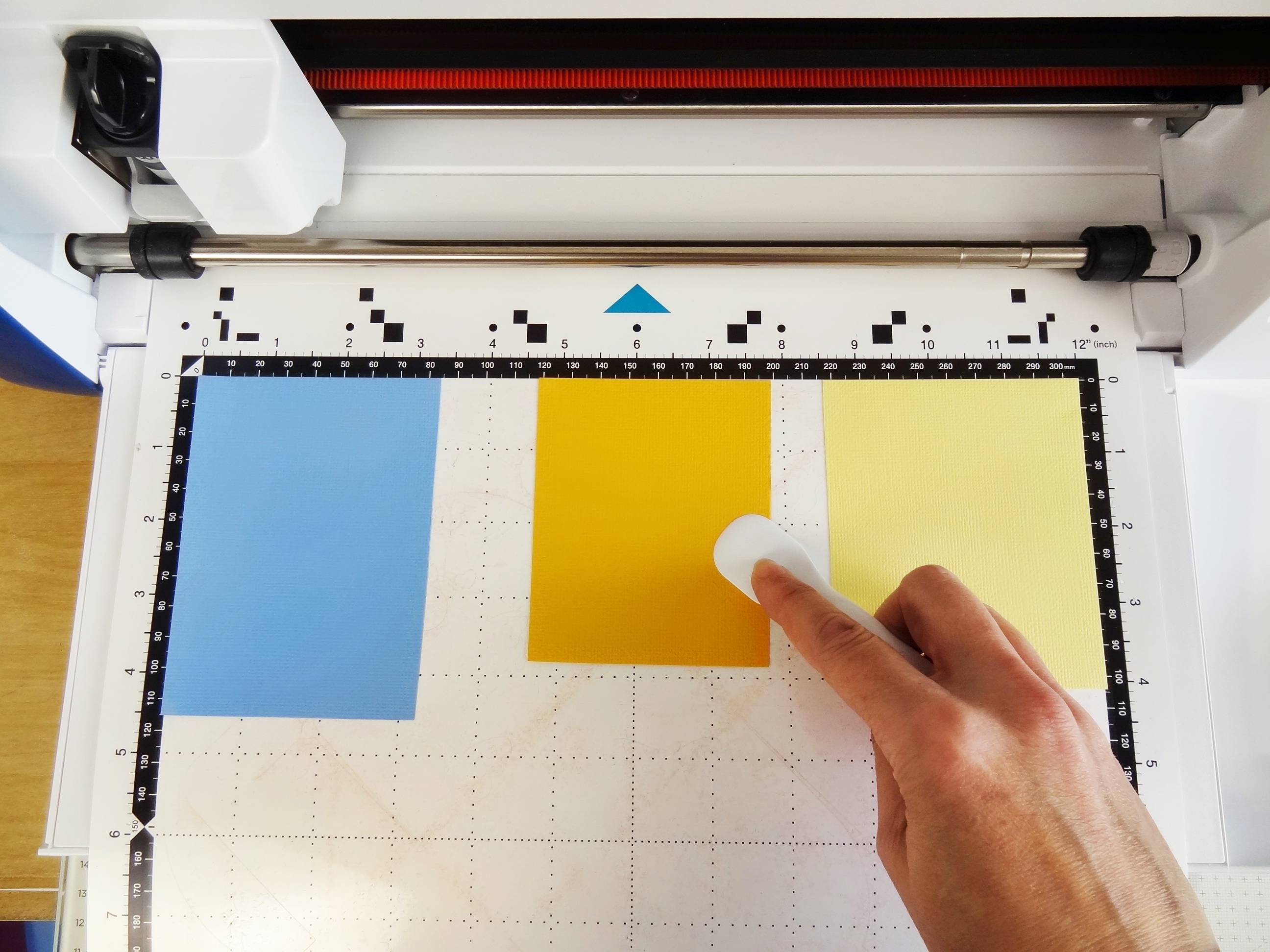Thinking about buying a digital cutting machine? Or perhaps you already have one, still tucked away neatly in its box? A digital cutting machine, such as the Silhouette, ScanNCut or one of the Cricut models, can take your papercrafts to the next level, especially if you're into batch-making projects (looking at you, Christmas cards), or cutting your own designs - particularly if they're detailed. If it's traditional die-cutting machines you're after - check out our round-up of the best die-cutting machines! Do you have an opinion on which is best? Let us know in the comments below!

In this article, we show you three easy projects that you can do to get started with your digital cutting machine: how to make gift tags, how to make fussy cutting easy and hassle-free, and how to make an easy birthday card.
If you like this project, how to use a digital cutting machine, why not have a look at some of our other ScanNCut projects? Learn how to make foil cards, or why not download your free DIY envelope templates or bullet journal printables! We also show you how to make stencils, this gorgeous realistic paper rose, a gorgeous daffodil wreath, an easy paper lantern or these flowers in a jam jar!
If you’re in a crafty mood, why not check out the best glue gun? Wondering what the best printer is for crafting? Check out our review of the best printer for card making.
We love seeing what you make, so don’t forget to share your craft projects with us on Instagram, Facebook, or Twitter, too!
How to use a digital cutting machine
There is so much you can do with your digital cutting machine. If you're looking for quick and easy projects to ease you in and get you started, we've got you covered. Quickly cut toppers from your favourite paper pad, whip up a birthday card or make tags - we show you all three.
Watch our video tutorial!
How to make toppers
Easily fussy cut toppers from patterned paper by using the Direct Cut feature of your ScanNCut!

You will need
- Brother Scan N Cut
- Brother adhesive mat - low tack
- Patterned paper/ images to cut out
Step 1

First, choose the patterned paper you want to make toppers from. One with good contrast and clear outlines around the images will be the easiest to start off with if you are new to ScanNCut Direct Cutting.
Smooth down onto the adhesive mat and load into the machine. Select ‘Scan’ and then ‘Direct Cut’. For the device, choose the image of the ScanNCut machine.
Step 2

Click to edit, the paper size should be 12 x 12". Next, check the recognition mode, and select the colour icon if using coloured pattern paper (or the black and white icon if your images are in black and white).
Step 3

Press ‘start’ and the mat will load, scan and present the scanned image on the screen.
Use the adjuster arrows to select the area of the scanned paper you wish to cut, as you may wish to only cut a portion of the paper rather than the whole sheet.
Zoom in using the magnifying glass icon and arrow keys to navigate, it helps to just check the areas to cut have been picked up correctly. Select ‘OK’.
Step 4

You will now see your selected cutting area on the preview screen, showing the cut outlines, check and if happy click ‘ok’. (if you need to reselect simply use the back key and reselect area or simply unload and rescan your paper)
Step 5

Tap ‘OK’, then ‘Cut’, then ‘start’. You will be prompted to load the mat if you have not already done so. The mat will load and the screen will display the estimated cutting time.
When done, tap ‘OK’ to finish, then unload the mat. Lift the waste paper to reveal perfectly cut toppers!
Carefully remove them from the mat using the Brother spatula.
You now have a selection of fussy cut motifs for your projects - stash them away or use straight away!
Easy DIY gift tags
Adding a handmade gift tag to a wrapped gift is the perfect way to finish it off. It's a good idea to batch make gift tags, and keep a stash ready to go when you need one. In this tutorial, we share an easy way to make DIY gift tags, made even easier using the ScanNCut!
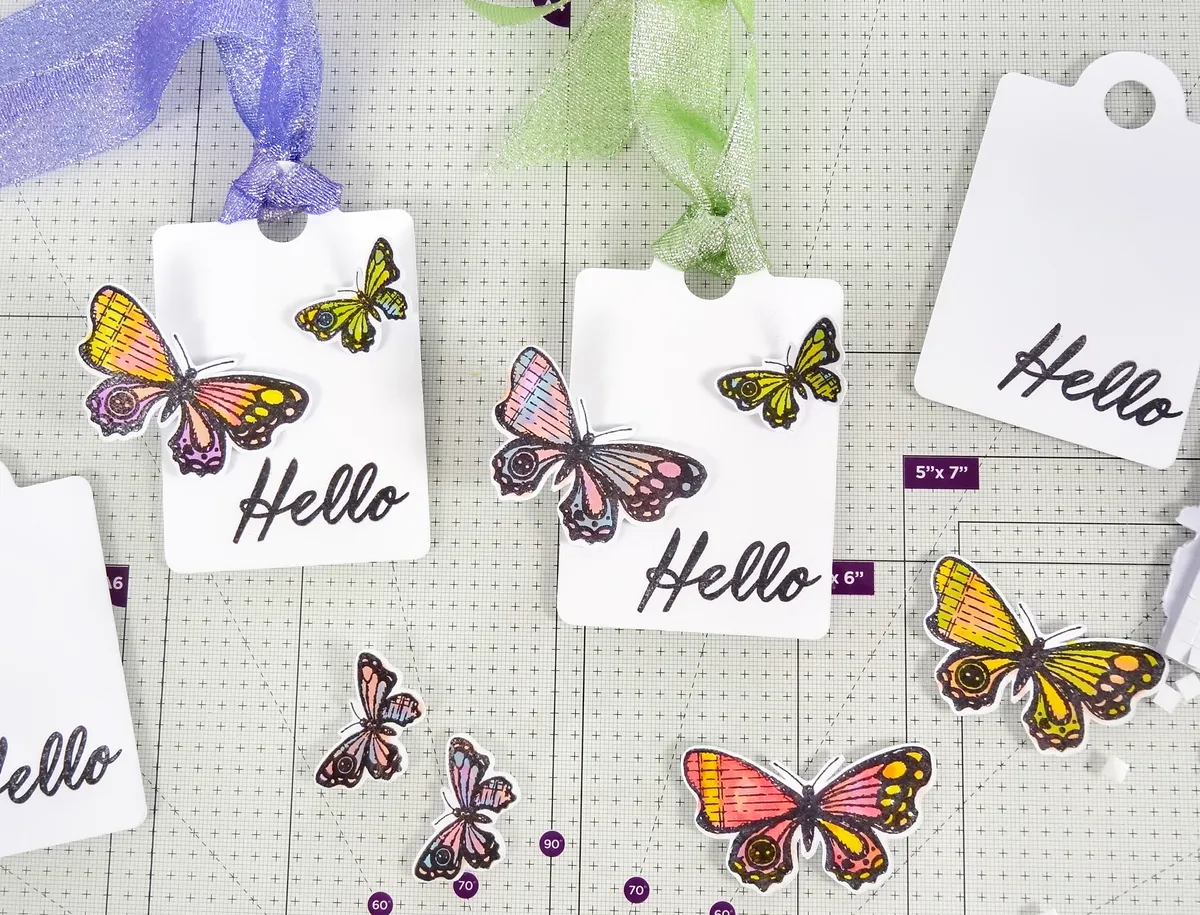
You will need
- Brother ScanNCut
- Brother adhesive mat - low tack
- Card
- Stamps (I'm using the Angela Poole Nature's Textures set)
- Inkpad (I’m using Memento Tuxedo Black)
- Alcohol markers
- Adhesive
- Foam pads
- Ribbon